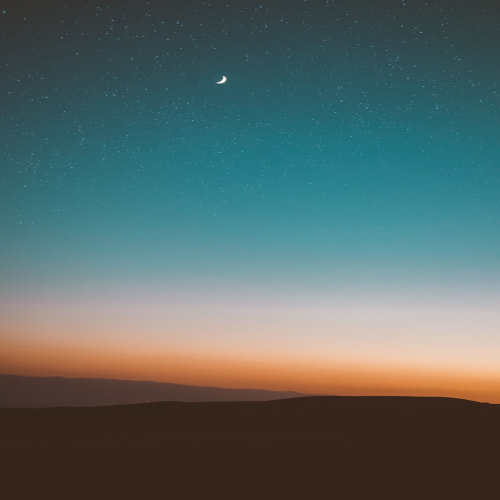내부 IP를 도메인으로 매핑하는 이유
내부 네트워크 환경에서 특정 IP 주소를 기억하고 사용하는 것은 자주 접속해야 하는 서버가 많아질수록 어려워집니다. 이런 문제를 해결하기 위해 내부 IP를 기억하기 쉬운 도메인으로 매핑하면 큰 편리함을 얻을 수 있습니다. 예를 들어, 내부 서버의 IP 주소가 192.168.1.100일 때, 이를 'internal.example.com'과 연결하면 복잡한 숫자를 기억할 필요 없이 간단히 도메인을 입력해 브라우저에서 접속할 수 있습니다.
이 방법은 개인적인 개발 환경부터 소규모 조직의 내부 관리 시스템에 이르기까지 다양한 상황에서 유용하게 쓰입니다. 특히 macOS 사용자는 간단한 설정만으로 이 기능을 활용할 수 있어 로컬 네트워크 관리가 더욱 편리해집니다.
이 글에서는 macOS를 기준으로 내부 IP를 도메인으로 매핑하는 방법을 단계별로 자세히 알아봅니다. hosts 파일을 수정하여 간단히 도메인 이름을 설정하는 방법부터, 네트워크 전체에 적용하는 방법과 HTTPS 환경까지 차근차근 설명하니, 필요에 따라 적합한 방법을 선택해 활용해 보세요.
hosts 파일 수정으로 도메인 매핑
macOS에서 특정 IP 주소를 도메인으로 매핑하는 가장 간단한 방법은 hosts 파일을 수정하는 것입니다. 이 파일은 로컬 컴퓨터에서만 적용되며, 운영 체제가 도메인 이름을 IP 주소로 변환할 때 참고하는 설정 파일입니다. hosts 파일을 활용하면 복잡한 네트워크 설정 없이도 쉽게 도메인 매핑이 가능합니다.
먼저, 터미널을 열고 sudo nano /etc/hosts 명령어를 입력하여 hosts 파일을 엽니다. 이 파일에는 이미 일부 기본 매핑 설정이 포함되어 있을 수 있으며, 파일 맨 아래로 이동해 새 매핑 정보를 추가하면 됩니다. 다음 형식을 참고하세요:
192.168.1.100 internal.example.com여기서 192.168.1.100은 매핑하려는 내부 서버의 IP 주소이고, internal.example.com은 사용자가 설정하고자 하는 도메인 이름입니다. 추가한 내용을 저장하려면 Ctrl + O를 누른 후 Enter 키를 입력하고, Ctrl + X를 눌러 파일을 닫습니다.
이 과정을 완료하면 로컬 컴퓨터에서 internal.example.com이라는 도메인을 입력해 내부 서버에 접속할 수 있게 됩니다. 이 설정은 각 기기마다 적용해야 하며, 브라우저를 통해 변경 사항을 바로 확인할 수 있습니다.
DNS 캐시 지우기로 변경 사항 적용
hosts 파일을 수정한 후에는 변경 사항을 즉시 반영하기 위해 macOS의 DNS 캐시를 지워야 합니다. DNS 캐시는 네트워크 요청 시 도메인 이름과 IP 주소를 빠르게 매핑하기 위해 저장된 데이터를 활용하는 기능인데, 수정 전 정보가 캐시에 남아 있으면 새 설정이 반영되지 않을 수 있습니다.
터미널에서 아래 명령어를 입력하여 DNS 캐시를 지울 수 있습니다:
sudo dscacheutil -flushcache
sudo killall -HUP mDNSResponder첫 번째 명령어는 기본적인 DNS 캐시를 지우는 명령이며, 두 번째 명령어는 mDNSResponder를 재시작해 캐시를 완전히 초기화합니다. 두 명령어를 모두 실행한 후, 웹 브라우저를 다시 열어 도메인 이름으로 접속을 시도하면 변경 사항이 적용된 것을 확인할 수 있습니다.
만약 설정한 도메인으로 접속되지 않을 경우, 브라우저 캐시를 지우거나 네트워크 연결을 재설정한 뒤 다시 시도해 보세요. 이 과정에서 작은 오타나 잘못된 IP 주소가 입력되었는지 확인하는 것도 중요합니다.
HTTPS 설정으로 안전한 환경 구축
HTTP는 데이터를 암호화하지 않기 때문에 보안이 취약할 수 있습니다. 내부 네트워크라도 민감한 데이터를 다룬다면 HTTPS 설정을 통해 보안을 강화해야 합니다. 이를 위해서는 내부 서버에 SSL 인증서를 설정해야 합니다.
SSL 인증서는 데이터를 암호화해 안전하게 전송하는 데 필수적인 요소입니다. OpenSSL을 사용해 자체 서명된 인증서를 생성하는 방법은 아래와 같습니다:
-openssl req x509 -nodes -days 365 -newkey rsa:2048 -keyout internal.key -out internal.crt위 명령어는 RSA 2048비트 키를 사용해 1년간 유효한 인증서를 생성합니다. 생성된 인증서를 macOS의 신뢰 저장소에 추가하거나, 브라우저에서 예외 처리를 통해 신뢰를 설정할 수 있습니다. 이후 Apache 또는 Nginx의 설정 파일에 인증서를 적용하면 HTTPS를 활성화할 수 있습니다.
이 과정을 완료하면 브라우저 주소창에서 도메인 이름 앞에 'https://'를 입력해 보안 연결을 확인할 수 있습니다. HTTPS 환경은 특히 내부 서버에서 중요한 데이터를 다룰 때 필수적입니다.
네트워크 전체 적용을 위한 방법
만약 여러 장치에서 동일한 도메인으로 내부 서버에 접속해야 한다면, hosts 파일 수정만으로는 제한적입니다. 이를 해결하려면 네트워크 전체에서 적용 가능한 방법을 고려해야 합니다. 라우터의 DNS 설정을 활용하거나, 로컬 DNS 서버를 구축하는 것이 좋은 선택이 될 수 있습니다.
라우터에서 DNS 설정
라우터 관리 페이지에 접속하여 내부 IP와 도메인 매핑을 추가하면 네트워크의 모든 장치에서 동일한 설정을 사용할 수 있습니다. 대부분의 라우터는 고급 설정 메뉴에서 로컬 DNS 매핑을 지원하며, 이 기능을 통해 설정이 가능합니다.
로컬 DNS 서버 구축
Pi-hole과 같은 소프트웨어를 사용하거나, 네트워크의 기본 DNS 서버를 설정해 내부 도메인을 관리할 수도 있습니다. 이를 통해 네트워크 환경에서 도메인 이름을 통합적으로 관리할 수 있어 더욱 효율적입니다.
결론
내부 네트워크에서 특정 IP를 기억하기 쉬운 도메인으로 매핑하는 것은 사용성과 관리의 효율성을 동시에 높이는 방법입니다. macOS에서는 간단한 hosts 파일 수정만으로 설정을 완료할 수 있으며, 필요 시 네트워크 전체에서 활용 가능한 DNS 서버를 설정할 수도 있습니다.
또한, HTTPS 환경을 구축하면 내부 네트워크에서도 보안을 강화할 수 있어 안전한 데이터 전송을 지원합니다. 위에서 설명한 방법을 활용해 여러분의 네트워크 환경을 최적화해 보세요!
'IT코딩-트렌드 > PC 주변기기' 카테고리의 다른 글
| NDI 카메라 중계용 랜케이블, CAT 5e vs CAT 6 실전 비교기 (1) | 2025.05.03 |
|---|---|
| 10만원 이하 최고의 스피커? MR4 솔직 사용기 (0) | 2025.04.28 |
| 맥미니·맥스튜디오용 외장 SSD 4TB, ORICO 아마존 구매 꿀팁까지! (1) | 2025.04.14 |
| M4 맥미니용 NVMe M.2 4Tb SSD 구입기 #1 : FX991, WD Blue, Crucial P3 Plus 아마존 가격 비교 (0) | 2024.11.23 |
| SSD 디스크 조각모음을 하면 SSD 수명이 단축되는가 ? (2) | 2023.04.15 |